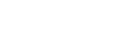windows 11 纯净版系统下载无任何广告
系统来自MSDN,只提供纯净原版,支持正版,放心使用。
立即下载
Windows 11如何连接共享文件夹?连接步骤详解
随着信息技术的不断发展,共享文件夹已经成为我们日常生活中不可或缺的一部分。在Windows 11系统中,连接共享文件夹变得异常简单。本文将详细介绍如何在Windows 11中连接共享文件夹,包括连接步骤和注意事项。
一、什么是共享文件夹?
共享文件夹是指将计算机中的文件或文件夹共享给其他用户或设备访问的一种方式。在Windows 11中,用户可以通过共享文件夹实现文件或文件夹的跨设备访问,方便快捷。
二、Windows 11连接共享文件夹的步骤
1. 打开“文件资源管理器”
首先,在Windows 11系统中,打开“文件资源管理器”。您可以通过以下几种方式打开:
(1)点击任务栏上的“文件资源管理器”图标。
(2)按下Win + E快捷键。
(3)在搜索栏中输入“文件资源管理器”并回车。
2. 连接到网络位置
在“文件资源管理器”窗口中,点击左侧的“网络”选项,然后点击“连接到网络位置”。
3. 输入网络位置路径
在弹出的“连接网络位置”窗口中,输入共享文件夹的网络位置路径。路径格式通常为:\\服务器名\共享名。例如,如果您要连接名为“Server01”的计算机上的共享文件夹“ShareFolder”,则输入路径为:\\Server01\ShareFolder。
4. 输入用户名和密码
在连接到共享文件夹时,您可能需要输入用户名和密码。如果您的计算机已经加入了域,则可以使用域用户名和密码;如果没有加入域,则可以使用本地用户名和密码。
5. 连接共享文件夹
输入用户名和密码后,点击“确定”按钮。Windows 11会自动连接到共享文件夹,并在“文件资源管理器”的左侧显示该共享文件夹。
6. 访问共享文件夹
连接成功后,您可以在“文件资源管理器”的左侧找到共享文件夹,双击即可打开并访问其中的文件和文件夹。
三、注意事项
1. 确保共享文件夹已启用
在连接共享文件夹之前,请确保共享文件夹已启用。在Windows 11中,您可以通过以下步骤启用共享文件夹:
(1)右键点击共享文件夹,选择“属性”。
(2)在“共享”选项卡中,勾选“共享此文件夹”。
(3)点击“权限”按钮,设置访问权限。
2. 注意网络安全
在连接共享文件夹时,请确保网络安全。避免在公共网络环境下连接共享文件夹,以免泄露敏感信息。
3. 定期更新系统
为了确保系统安全,请定期更新Windows 11系统,修复已知漏洞。
四、相关问答
1. 问题:如何修改共享文件夹的访问权限?
回答:在共享文件夹的属性窗口中,点击“权限”按钮,您可以修改访问权限。您可以添加或删除用户,设置用户权限(如读取、写入、完全控制等)。
2. 问题:如何断开共享文件夹的连接?
回答:在“文件资源管理器”的左侧,找到共享文件夹,右键点击该文件夹,选择“断开连接”。
3. 问题:如何查看共享文件夹的访问记录?
回答:在共享文件夹的属性窗口中,点击“安全”选项卡,您可以查看共享文件夹的访问记录。
总结:
本文详细介绍了在Windows 11中连接共享文件夹的步骤和注意事项。通过本文的指导,相信您已经能够轻松连接共享文件夹,实现文件或文件夹的跨设备访问。在连接共享文件夹时,请注意网络安全,定期更新系统,以确保系统安全。